「パソコンテクニック」シリーズ第2弾。
今回は、自己紹介レーダーチャートとgoogleフォームのカスタマイズ方法についてまとめます。

自己紹介レーダーチャート

当ブログのプロフィール欄に掲載している六角形のレーダーチャート。
それぞれの要素について、定量的に示すことで全体のバランスと比べながら分かりやすく伝えられるグラフなため、自己紹介をする時にはうってつけです。
例えば、余興等で登壇してもらうゲストを紹介する際にスクリーンに映したりすると、人柄などを紹介できて盛り上がったりします。
作り方はとっても簡単で、私はエクセルとパワーポイントを使って作成しました。
- エクセルで2列の表を作成
(人柄を表す要素と指数を入力)- レーダーチャートを作成・コピー
- パワーポイントに貼付
画像として保存
1. エクセルで2列の表を作成

1行目の項目名はグラフには記載しない内容なので適当でOKです。
指数は0~100で入力しておくとグラフにした時に見やすいと思います。
2.レーダーチャートを作成・コピー

表を選択した状態で、挿入タブ→グラフ→全てのグラフ→レーダーチャート→OK
(画面キャプチャは英語表記ですみません)

グラフの色を変更したい場合は、レイアウトタブの左端にあるカラー一覧から選ぶことが出来ます。
3.パワーポイントに貼付・画像として保存
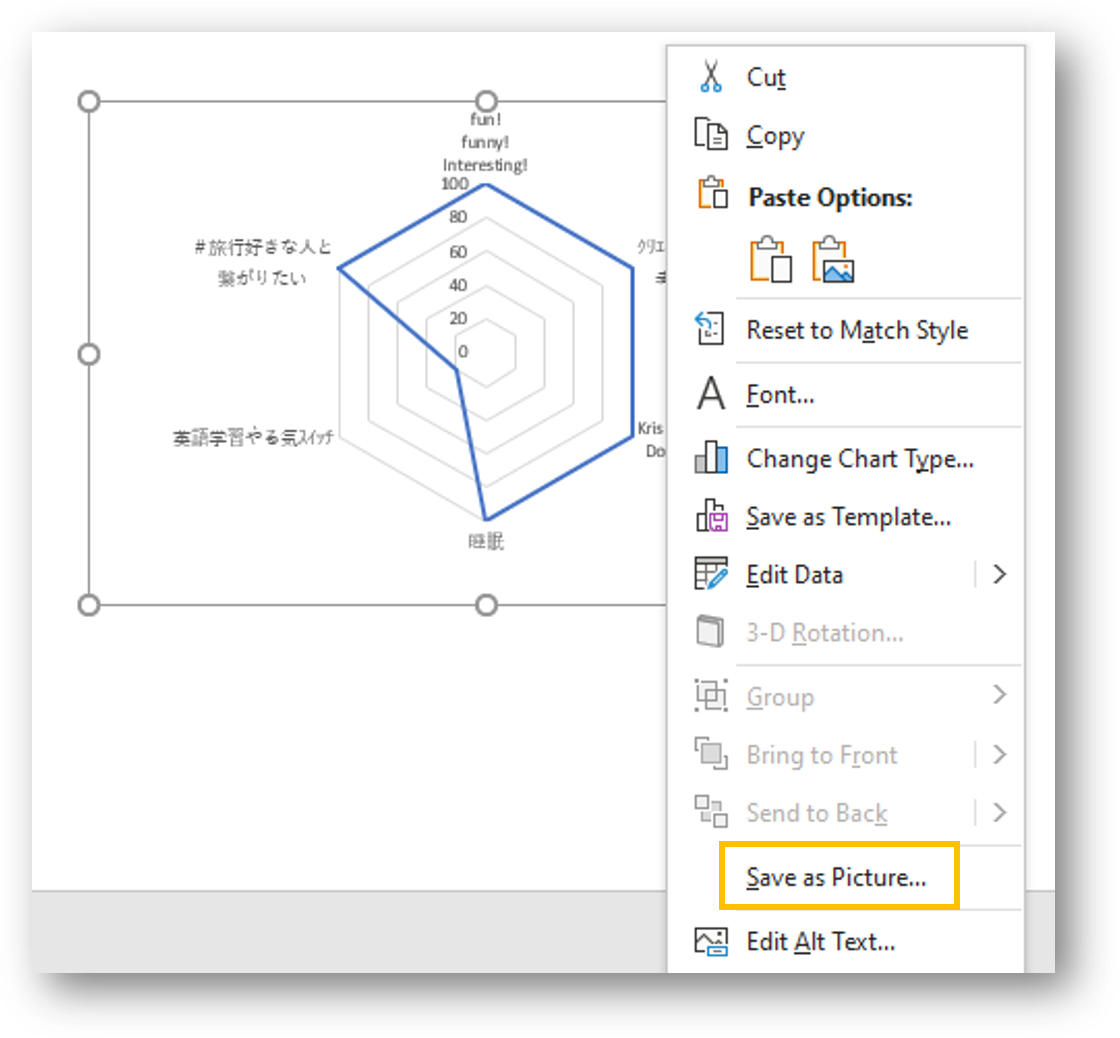
パワーポイントにグラフをコピー&ペーストしたら、グラフを選択した状態で右クリックし"画像として保存"をクリックして完成です。
なお、ブログのプロフィール欄等に掲載したい場合は、下記手順で貼り付けることが出来ます。
・任意の記事に画像を貼りつけて更新
・記事に添付された画像の上で右クリックして
画像アドレスをコピー
・下記HTMLの青字部分に上記アドレスを入れる
<img src="画像のURL" />
googleフォームのカスタマイズ

googleのサービスの一つにグーグルフォームというものがあります。
お問い合わせフォームやアンケートフォームなどのwebフォームを無料で簡単に作ることが出来るツールです。
ブログをされている方だと、サイトにお問い合わせフォームを設ける際に利用されている方が多いかと思います。
それ以外にもパーティーの出欠を取ったり、イベントのアンケートを取ったりと、とっても便利です。
フォームのリンクはメールやLINEなどで共有することが出来ますし、集まった情報はエクセルに落とせるので、作業効率も◎
簡単にではありますが、フォームのデザインをカスタマイズ出来るので、そのフォームに合ったイメージのページに出来るのも嬉しい機能です。
下記はグーグルが公開しているテンプレートなのですが、ポップな色づかいで素敵です。
それでは操作方法について説明していきます。
フォーム作成方法
まず、グーグルフォームのサイトにアクセスし、グーグルアカウントでログインします。
フォームを新規作成し、質問事項の情報を設定します。
(自由記述や選択式など色々と選べます)
画像の設定方法
- 画面右上の絵の具マークをクリック
- ヘッダー欄で設定したい画像をアップロード
- テーマ・背景の色を選択
- フォントを選択
- 適用
ヘッダー画像はおしゃれなイメージ画像も豊富なのでそこから選ぶのがおすすめです。
(自分の好きな画像をアップロードすることも可能です)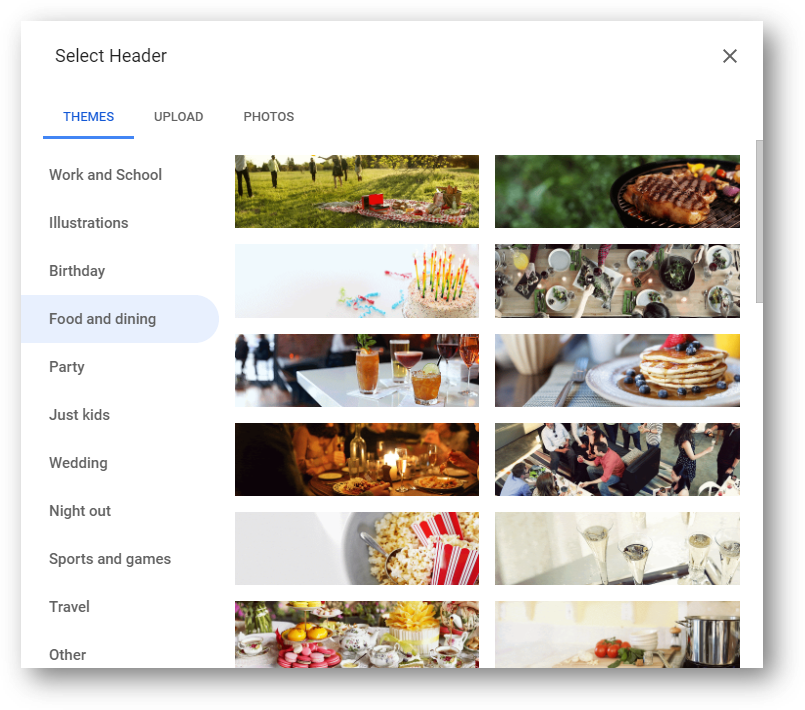
画像をアップロードするとそれに合ったテーマ色を提案してくれます👏
レーダーチャートもgoogleフォームも仕事やプライベートを問わず色々な場面で使える機能で、とっても重宝しています。
ご参考になれば幸いです。